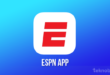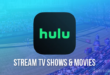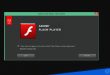Tiket.com adalah platform pemesanan tiket online yang dapat membantu Anda memesan tiket kereta api dengan …
Baca Selengkapnya »Editor Foto Online CapCut untuk Seniman: Meningkatkan Daya Tarik Visual Karya Seni
Di bidang alat kreatif online yang luas, CapCut menonjol sebagai editor berbasis web yang serbaguna …
Cara Mengatasi iPhone Stuck di Logo Apple dengan AimerLab FixMate
Pastinya Anda akan frustasi ketika iPhone yang Anda punya tidak bisa nyala. Masalah ini, yang biasa …
Mulailah Trading Dengan Forex Broker Terbaik Indonesia Yang Satu Ini
Sobat Teknologi, mencari broker forex terbaik di Indonesia dapat menjadi tugas yang menantang. Pasar…
Mengedit Rekaman Drone dengan Editor Video Online Gratis
Dalam beberapa tahun terakhir, drone telah merevolusi cara kami menangkap rekaman udara yang menakju…
Mengoptimalkan AI untuk Penulisan Esai: Wawasan tentang ChatGPT dan Kemampuannya
Selama satu dekade terakhir, kecerdasan buatan (AI) telah mencapai terobosan di berbagai sektor, ter…
-
Aplikasi Tiket.com Pesan Hotel, Tiket Pesawat dan Kereta Api
-
Aplikasi ESPN untuk Streaming Tenis: Rasakan Sensasi Tenis yang Menggebu
-
Hulu: Stream TV Shows, Sport & Movies
-
Aplikasi Tennis TV – Live Streaming [ Watch The ATP TOUR]
-
Nonton Siaran Langsung Turnamen Tenis Terkini Dengan Kualitas Video Terbaik
-
Tinjauan Finex Broker 2023
Finex adalah broker forex berlisensi yang memfasilitasi trading mata uang, komoditas, dan indeks saham. Dengan …
Baca Selengkapnya » -
Mengapa Anda Harus Belajar Trading?
-
Ide Belajar Trading Forex dari Nol Untuk Pemula
-
Sesi Edukasi Live Forex Gratis
-
Cara Menabung yang Benar: Panduan Praktis untuk Membangun Keuangan yang Stabil
-
Cara Sukses di Trading Forex
-
Cara Mengganti Foto Profil di Laptop Windows 10
Hello, Sobat TeknoBgt! Apa kabar? Pada artikel kali ini, kita akan membahas tentang cara mengganti …
Baca Selengkapnya » -
Cara Hidupkan VPN di Laptop: Panduan Lengkap untuk Sobat TeknoBgt
-
Rumus Alpha: Strategi Investasi yang Harus Diketahui
-
Sobat Teknobgt, Rahasia Menguntungkan dengan HDFC Forex Card Rate
-
Cara Menerjemahkan Film di Laptop: Panduan Lengkap
-
Cara Recovery Data SSD MacBook Dengan Mudah
Solid-State Drive, yang juga dikenal sebagai SSD, adalah media penyimpanan yang banyak digunakan sekarang dan …
Baca Selengkapnya » -
Cara Kompres Video di Laptop Secara Online
-
Cara Screenshot Samsung dari yang Mudah Hingga yang Rumit
-
Panduan Check-in Hotel Untuk Yang Masih Awam
-
Ini Cara Gampang Ganti Sandi Gmail
-
Pengertian Dan Fungsi Kabel RCA
Kabel RCA yang identik dengan 3 warnanya ini pasti sering kamu lihat di perangkat DVD …
Baca Selengkapnya » -
Harga dan Spesifikasi Asus VivoBook Ultra K403
-
5 Processor Komputer Gaming Terbaik 2020! Dijamin Ngacirrr
-
Spesifikasi Prosesor AMD Ryzen Threadripper PRO 3995WX
-
Laptop Asus VivoBook Ultra A412FL Yang Ramping dan Menawan
-
Daftar Alamat Kantor Cabang dan Partner Sicepat Express di Bekasi
Sicepat Express di Bekasi – Sicepat merupakan salah satu partner yang paling banyak digunakan dari …
Baca Selengkapnya » -
Alamat Kanwil dan Kantor Cabang BPJS Ketenagakerjaan SUMBAGSEL
-
Nomor Telepon Call Center BPJS Ketenagakerjaan Terbaru! Bisa Via Whatsapp Juga
-
Ini Lokasi Service Center Xiaomi Terdekat di Kota Anda
-
Alamat BPJS Ketenagakerjaan Kantor Wilayah (KANWIL) dan Kantor Cabang Di JATIM
-
Driver Printer Epson L3150 dan Spesifikasinya
Epson selalu mendapatkan feedback yang sangat positif disetiap menghadirkan mesin printer terbarunya, Nah kali ini …
Baca Selengkapnya » -
Driver Printer Epson M200 Untuk Windows dan Mac
-
Driver Printer Epson L565 Wifi dan Fitur Unggulannya
-
Printer Epson SureLab D830 Untuk Produksi Foto
-
Driver Printer Epson Stylus Photo R230
-
Jasa Pengiriman Jenazah Di Balikpapan Via Pesawat Bandara Sepinggan
Jasa Pengiriman Jenazah Di Balikpapan (0857-1500-3008) – Mengirimkan jenazah melalui pesawat merupakan sebuah layanan yang disediakan …
Baca Selengkapnya » -
6 Bansos Ini Cair di Bulan Ramadhan, Buruan Daftar!
-
Ini Link Registasi Mudik Pegadaian 2023
-
Begini Cara Daftar Mudik Gratis Polri Presisi 2023
-
Link dan Cara Daftar Mudik Gratis PLN 2023
-
Pengertian Recloser: Fungsi dan Cara Kerja
Apa itu Recloser? Recloser adalah suatu perangkat listrik yang digunakan untuk memutus arus listrik secara …
Baca Selengkapnya » -
Khutbah Tentang Sholat
-
Instagram Hacker: Apa yang Harus Anda Ketahui
-
Slogan Donor Darah: Berikan Darah, Berikan Hidup
-
Ucapan Valentine Bahasa Inggris
-
Download Game Catur dari Chess Prince Android
Seperti yang semua orang ketahui bahwa Catur adalah salah satu game strategi tertua di dunia. …
Baca Selengkapnya » -
Genshin Impact Akan Update Besar-Besaran di Januari 2022
-
Parakacuk, Game Tawuran Anak Sekolah Ini Buatan Orang Indonesia Lho! Akan Segera Rilis
-
Ubisoft Sedang Berbaik Hati Gratiskan “Game Watch Dogs 2” Pekan Ini
-
Hungry Shark World, Game Yang Cocok Untuk Luapkan Emosi dan Amarah!
-
Cara Mengatasi iPhone Stuck di Logo Apple dengan AimerLab FixMate
Pastinya Anda akan frustasi ketika iPhone yang Anda punya tidak bisa nyala. Masalah ini, yang …
Baca Selengkapnya » -
Google Chrome, Browser Gratis Android iOS Windows macOS
-
Kingroot APK Download Aplikasi Terbarunya Untuk Rooting HP Android
-
Link Download Adobe Flash Player Untuk Browser Firefox dan Chrome
-
Software Daemon Tool Lite Terbaru
 TEKNO BANGET Berita Teknologi Review Laptop Komputer Gadget,Smartphone, Handphone,Gratis Download Games, Aplikasi, Software, Tutorial,Tips Trick Internet
TEKNO BANGET Berita Teknologi Review Laptop Komputer Gadget,Smartphone, Handphone,Gratis Download Games, Aplikasi, Software, Tutorial,Tips Trick Internet