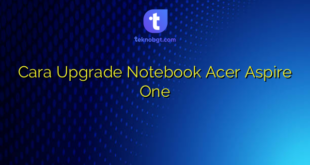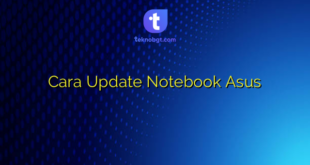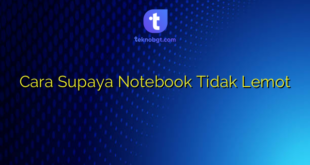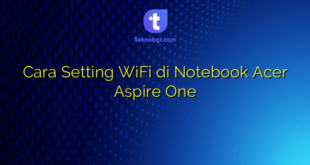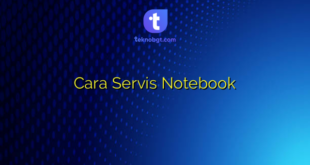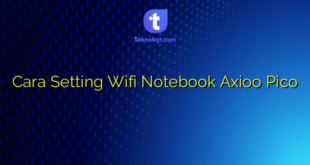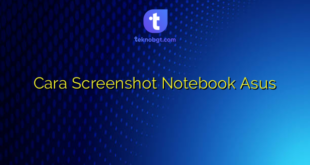Salam hangat untuk Sobat Teknobgt! Pada artikel kali ini, kita akan membahas tentang cara menyambungkan printer ke notebook. Hal ini sangat penting bagi Sobat yang sering menggunakan printer untuk mencetak dokumen atau gambar. Tanpa perlu berlama-lama, langsung saja kita simak cara menyambungkan printer ke notebook berikut ini.
1. Pastikan Printer dan Notebook Terhubung dengan Jaringan Wi-Fi yang Sama
Sebelum menyambungkan printer ke notebook, pastikan printer dan notebook terhubung dengan jaringan Wi-Fi yang sama. Hal ini sangat penting agar printer dan notebook dapat saling terhubung dan berkomunikasi. Jika printer dan notebook tidak terhubung dengan jaringan Wi-Fi yang sama, Sobat tidak akan berhasil menyambungkan printer ke notebook.
2. Aktifkan Wi-Fi pada Notebook
Setelah memastikan printer dan notebook terhubung dengan jaringan Wi-Fi yang sama, aktifkan Wi-Fi pada notebook. Caranya, klik ikon Wi-Fi pada taskbar atau menu Settings > Network & Internet > Wi-Fi.
3. Cari Printer pada Daftar Perangkat yang Terhubung dengan Jaringan Wi-Fi
Setelah Wi-Fi pada notebook aktif, cari printer pada daftar perangkat yang terhubung dengan jaringan Wi-Fi. Caranya, klik ikon Wi-Fi pada taskbar atau menu Settings > Devices > Printers & scanners > Add a printer or scanner. Notebook akan mencari printer yang terhubung dengan jaringan Wi-Fi yang sama. Jika printer sudah terdeteksi, klik nama printer tersebut.
4. Instal Driver Printer pada Notebook
Setelah printer terdeteksi, instal driver printer pada notebook. Driver printer berguna untuk mengatur komunikasi antara printer dan notebook. Sobat dapat mengunduh driver printer dari situs web produsen printer atau menggunakan CD driver yang disertakan saat membeli printer.
5. Selesai
Setelah instal driver printer selesai, printer sudah siap digunakan pada notebook. Sobat dapat mencetak dokumen atau gambar dengan mudah.
FAQ
1. Apakah printer dapat disambungkan ke notebook tanpa menggunakan jaringan Wi-Fi?
Ya, printer dapat disambungkan ke notebook tanpa menggunakan jaringan Wi-Fi. Sobat dapat menggunakan kabel USB untuk menyambungkan printer ke notebook.
2. Bagaimana cara menghubungkan printer ke notebook menggunakan kabel USB?
Caranya, hubungkan kabel USB pada printer dan notebook. Setelah itu, instal driver printer pada notebook. Printer sudah siap digunakan pada notebook.
3. Apakah printer dapat disambungkan ke notebook yang berbeda merk?
Ya, printer dapat disambungkan ke notebook yang berbeda merk. Namun, Sobat harus memastikan driver printer telah terinstal pada notebook.
4. Apakah printer dapat disambungkan ke notebook yang tidak memiliki CD atau DVD drive?
Ya, printer dapat disambungkan ke notebook yang tidak memiliki CD atau DVD drive. Sobat dapat mengunduh driver printer dari situs web produsen printer.
5. Apakah printer dapat digunakan pada beberapa notebook sekaligus?
Ya, printer dapat digunakan pada beberapa notebook sekaligus. Namun, Sobat harus memastikan printer dan notebook terhubung dengan jaringan Wi-Fi yang sama.Terima kasih telah membaca artikel ini, Sobat Teknobgt! Semoga artikel ini bermanfaat untuk Sobat yang ingin menyambungkan printer ke notebook. Sampai jumpa kembali di artikel menarik lainnya.
 TEKNO BANGET Berita Teknologi Review Laptop Komputer Gadget,Smartphone, Handphone,Gratis Download Games, Aplikasi, Software, Tutorial,Tips Trick Internet
TEKNO BANGET Berita Teknologi Review Laptop Komputer Gadget,Smartphone, Handphone,Gratis Download Games, Aplikasi, Software, Tutorial,Tips Trick Internet